Customizing Field Service Scheduling Board
In my opinion Field
Service Schedule Board is a masterpiece. It allows resources and schedules to
be viewed on nicely designed user interface. I have been working on a project
where we had to customize field service schedule board and I am sharing my experience
of customizing the schedule board in this article. I hope this article can be
useful for the community in future.
Customization Capabilities
Before going further
and talking about actual customization, let's set the stage by outlining some
facts. The schedule board functionality can be extended using "Scheduling
Board Setting" button on the schedule board.
The setting tab
allows you to change the information displayed in the scheduling assistant,
requirements section, tooltip on various items on the board.
The setting tab
allows you to change the following important aspects of the schedule board:
- Filter Layout where you can configure the way the filter section of the board behaves.
- Resource Cell Template where you can configure what information to be displayed on cells in the board
- Retrieve Resources Query where you can configure what resources and resource attributes to be retrieved
If you want to make
extensive changes in the layout of filter section and also resources
information, I highly recommend you to read this
article. The concept behind configuring the schedule board is based on
Universal FetchXML or UFX which you will need to understand before configuring
the schedule board. UFX is a xml based query language which provides dynamic
query capabilities which you can use to manipulate data. A sample of UFX in
action can be seen here.
The Challenge
My client wanted to
implement the following scenario and let see how did we find a solution to
their requirements.
- The client wanted to see resources automatically sorted on load of the schedule board based on their distance to work order location.
- The client was dealing with contacts as resources and each contact belonged to an organization. The challenge was that many contacts had same names so when the client was looking for resources, the schedule board was showing so many unique names in the list. The requirement was to show parent organization of contacts in a separate column so that users could differentiate contacts.
The solution
- The solution to the
requirement 1 is still not available. The schedule board provides the
sorting capability based on each column however users should click on the
column header manually to sort records. The platform itself provides the
capability of sorting by Name and Rating; but then other than these two
fields, we could not find any other way to configure sorting based on
Duration.
- We could not find a way to add the contact's parent organization as a Column to the schedule board however, using UFX we found a way to add contact's parent organization as a string to the contact name. The good news is that Sorting based on Parent organization (or any other field available in the Retrieve Query) works perfectly on the schedule board.
The
first step to add Contact's parent organization is to include the required data
elements to the Retrieve Query. We can either include additional data elements
directly from the BookableReource entity or we can use LinkedEntity to bring
data from related entities. In our case the default query brings the
msdyn_organizationalunit field as part of the original query.
Since
msdyn_organizationalunit is a lookup, we had to add one additional step to
retrieve the "value" of the lookup and include in our query results.
So we added the following snippet into the query.
For
this we had to scroll down to the last part of the query and insert this code
before the closing </bag>. If you notice you will see that we used
"msdyn_organizationalunit/@ufx-formatvalue to obtain the name of the
lookup. Furthermore, we assigned the name of lookup to a tag with the name of
"orgname". The explanation of all UFX directives are here.
At
this stage we retrieved the value of parent organizations and in the next step
we had to display the value in the first column. Since we already stored the
value of organizational unit in the variable "orgname", all we had to
do was to include the "orgname" in the "Resource Cell
Template". Below is how we did it.
For
the last step, we tried to sort resources based on the Resource Type and we did
it just by changing the sort order in the Retrieve Resource Query as following
I hope it helps.



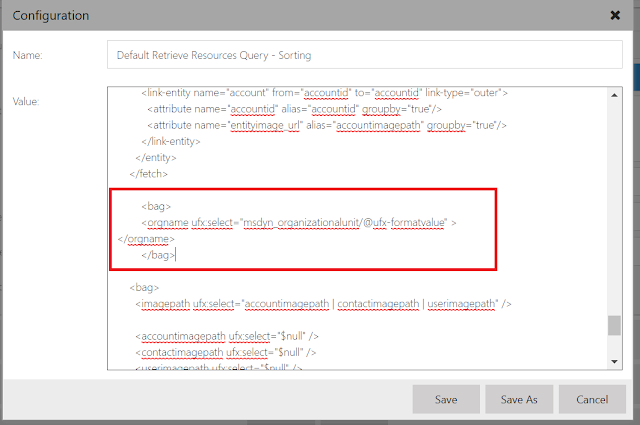





Comments
Post a Comment